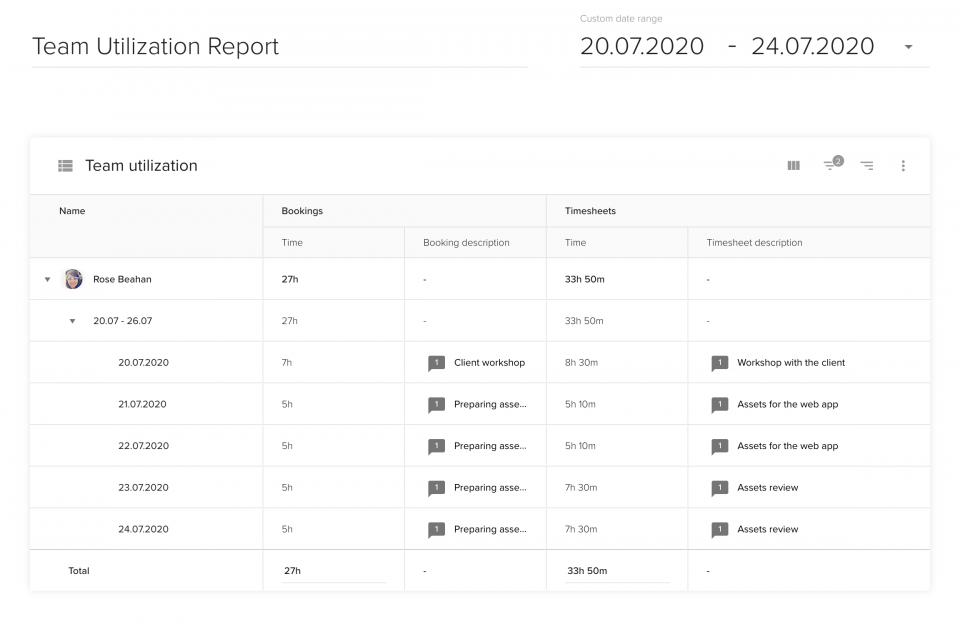Начало " Блог " Ръководство на ръководителя на проекта за доклад за състоянието на проекта
Като ръководител на проект, трябва редовно да съобщавате на клиентите и заинтересованите страни за състоянието му. Разбира се, искате и сами да следите напредъка: трудно е дори да се говори за ефективно управление на ресурсите на проекта без да се следи работата на хората и да се измерват ключовите показатели за ефективност.
Какво ще научат нашите читатели благодарение на тази статия:
Що се отнася до самите ключови показатели за ефективност, вероятно искате да сте сигурни, че проектът ви ще бъде изпълнен навреме, в рамките на бюджета и без излишно натоварване на членовете на екипа. Следователно вероятно искате да наблюдавате времето (и парите), записани от служителите ви, да следите за извънредния труд и да анализирате как действителният напредък се сравнява с прогнозите на проекта.
За да държите всички заинтересовани страни в течение на състоянието на проекта, трябва да общувате редовно с тях. Ефективен начин за това е да изпращате седмични доклади за състоянието, които включват основни актуализации за проекта.
В тази статия ще ви покажем как да създадете доклад за състоянието на проекта от нулата, като използвате Teamdeck, пълна Софтуер за управление на ресурсите SaaS.
Какво представлява докладът за състоянието на проекта?
Накратко, докладът за състоянието е редовна актуализация, изпращана от ръководителя на проекта до заинтересованите страни.. Той трябва да съдържа информация на високо ниво за проекта: скорошен напредък, предстоящи планове, както и рискове и проблеми.
Както виждате, докладът за състоянието на проекта изглежда много прост. За да го разберете напълно обаче, ще се потопим малко по-дълбоко в целите на този доклад, ползите от него и основните му елементи - всичко това, за да можете да създавате уверено своите доклади за състоянието на проекта.
Целта на редовните доклади за състоянието на проекта
Основната причина, поради която изготвяте месечни или седмични доклади за състоянието на проекта, е да информирате заинтересованите страни (вътрешни и външни) за случващото се в проекта: постигнатия напредък, основните етапи, проблемите или рисковете, пред които сте изправени. Като такъв, добрият доклад за състоянието ще ви спести доста време - вашият мениджър или клиентът няма да трябва да задават допълнителни въпроси или да организират срещи за състоянието (които, между другото, не са много ефективни).
В същото време това е добра възможност да погледнете общата картина. Много често ръководителите на проекти са толкова заети с ежедневната работа и преминаването от една задача към друга, че забравят да помислят за стратегията или за цялостния преглед на проекта си на високо ниво. В резултат на това те може да не успеят да забележат възникващите модели или областите за подобрение.
Докладът за състоянието е ефективно средство за комуникация между ръководителя на проекта и заинтересованите страни (клиенти, вътрешни мениджъри). За съжаление, понякога той може да бъде изтълкуван погрешно и да се превърне в нещо, което не изпълнява целите, посочени по-горе. Смятаме, че е важно да ви напомним какво не е доклад за състоянието.
Какво не е доклад за състоянието на проекта
На първо място, вашият доклад за състоянието не трябва да бъде дневник на проекта: подробен отчет за всичко, което се е случило след последната актуализация. Не е необходимо да описвате какво е направил и какво не е направил всеки член на екипа, освен ако, разбира се, това не е нещо, което смятате за много важно. Нека разиграем един сценарий тук:
Кажете, че според вас лошото изпълнение на някой от служителите излага проекта на риск. Трябва ли да споменете това в доклада си за състоянието? По същество, да - можете да го споменете, тъй като това е потенциална пречка. Важното обаче е, че първо трябва да съставите план за действие: да насрочите среща с този служител, да обмислите варианти за замяна и да прецените как потенциалната промяна в персонала може да се отрази на графика на проекта. Опитайте се да стигнете до същността на нещата и след това докладвайте за ефекта от действията си: докладът за състоянието не е място, където да се оплаквате от съотборниците си, съсредоточете се върху двете П: напредък и планове.
Въпреки че отчитането е важна част от управлението на проекти, то не трябва да е основният ви фокус. Ако заинтересованите страни изискват толкова подробни и чести отчети, че чувствате, че нямате време да си вършите работата, време е да обсъдите това с вашия ръководител. Докладите за състоянието на проекта трябва да са кратки, информативни и създадени в шаблон за управление на проекти без да се забавя работата на премиера.
Основни елементи на доклада за състоянието на проекта
Трябва да приемете, че заинтересованите страни, на които изпращате докладите си за състоянието, получават много различни актуализации през работната си седмица. Ето защо трябва да започвате отчета си за проекта с данни, които им позволяват бързо да схванат за какво става дума в този документ. Не забравяйте да включите поне името на проекта и вашето име.
Добра идея е да се добави елемент, който да обобщава състоянието на проекта и евентуално да предупреждава заинтересованите страни, че даден доклад е изключително важен. Това може да бъде цветно кодирана актуализация на състоянието на проекта, която ще зададе тона на целия доклад. Червеният знак "не е наред" веднага ще уведоми заинтересованите страни, че нещо не е наред, докато зеленото съобщение "на път" ще ги информира, че всичко е наред.
Сега е време да обобщите постигнатия от екипа ви напредък. Трябва да споменете основните етапи, постигнати след последния доклад за състоянието. Имайте предвид: не става въпрос за изброяване на всяка изпълнена задача и отстранена грешка. Вместо това се опитайте да дадете обща представа за това, което е направено наскоро.
В следващата част на доклада за състоянието на проекта можете да разкажете за плана си за следващата седмица/пролет (в зависимост от това колко често изпращате доклада си). Отново се опитайте да пишете на ниво етап, а не на ниво задача, но не бъдете твърде общи. Съобщение от рода на "ще работим върху подобряването на приложението" няма да се хареса.
След това можете да опишете всички потенциални рискове и проблеми, с които сте се сблъскали. Както вече споменахме, опитайте се да включите възможни решения и обходни пътища. Ако имате нужда от помощ от заинтересованите страни, можете да им напомните за това в доклада за състоянието на проекта. Да кажем, че искате да започнете работа по мобилната версия на електронния магазин на вашия клиент след 3 седмици. За да започнете работа обаче, трябва да получите от клиента изображения на продукти, подходящи за мобилни устройства. Макар че това не е план, който ще бъде обхванат през следващата седмица/проект, все пак трябва да го споменете предварително, за предпочитане към края на доклада за състоянието, като точка за действие за клиента.
Колко често трябва да изпращате доклади за състоянието на проекта?
Вероятно най-разпространеният начин за изпращане на доклади за състоянието на проекта е всяка седмица. Такива седмични доклади за проекта не трябва да бъдат твърде дълги или твърде подробни, но те ще дадат на всички участници усещане за контрол.
Ако вие и вашите съотборници работите в спринтове, които продължават две седмици, можете да изпращате по един доклад за състоянието за всеки спринт.
Как да създадем отчет за състоянието на проекта?
Можете да използвате обикновен текстов документ, за да създадете доклад за състоянието на проекта. Някои компании насърчават служителите си да пишат и споделят доклади за състоянието на Slack или Skype. Всички тези варианти са подходящи за изпращане на писмени резюмета на проекта или на основните етапи, които искате да опишете. Това, което може да искате да обмислите обаче, е да добавите интерактивни диаграми към доклада за състоянието на проекта. Защо? Визуализациите на данни ще улеснят заинтересованите страни да разберат състоянието на вашия проект. Графиката за разгръщане/развитие ще им даде по-добра представа за това, къде се намира проектът, отколкото вашето писмено описание.
В тази публикация в блога ще ви насърчим да обогатите доклада си за състоянието с данни, които вече са налични в приложенията, които използвате със своите съотборници. За какви приложения става дума?
- Софтуер за управление на проекти: много от инструментите за управление на персонала ви позволяват да експортирате важни диаграми за състоянието на вашия проект: например диаграми на Гант или таблици за изпълнение на задачите. Освен това някои софтуери за управление на проекти биха ви позволили да изпращате доклади за състоянието директно от приложението.
- Софтуер за управление на ресурсите: подобно на инструментите за управление на проекти, приложенията на RM могат да имат полезни функции за отчитане. Използвайки данните от календара на ресурсите на екипа, ще можете да генерирате диаграми, които дават добра представа за състоянието на екипа и проекта.
Огромно предимство на докладите за състоянието, които можете да генерирате в приложенията, които използвате за управление на работата на служителите си, е, че след като веднъж конфигурирате такъв доклад, той винаги е там. Не е необходимо да го подготвяте от нулата всеки път, когато искате да изпратите седмичен доклад за състоянието - имате всички данни на едно място. Автоматично актуализиращите се доклади за състоянието са удобни и когато някоя от заинтересованите страни ви помоли да го изпратите извън графика за отчитане: няма проблем, имате го готов по всяко време.
Нека видим как можете да създадете отчет за състоянието на проекта, като използвате приложение за управление на ресурсите, Teamdeck.
Как да съставяте доклади за състоянието на проекта с Teamdeck?
Teamdeck е софтуер за управление на ресурсите използван от творчески агенции, иновативни ИТ екипи и стартиращи компании, които прекъсват индустрията. Вече споменахме, че инструментите за управление на ресурсите и проектите на вашата компания са най-добрите източници за получаване на данни за текущите ви проекти, а Teamdeck не е изключение. Неговият пакет за отчитане ви позволява да изграждате автоматично обновяващи се отчети за проектите въз основа на графика на екипа ви и техните таблици за работно време.
Можете да споделяте тези отчети с хора от вашата компания, както и с външни заинтересовани страни. Добавете линк към генерирания от Teamdeck отчет към документа с отчета за състоянието на проекта, за да могат заинтересованите страни по проекта да видят как се развива ситуацията. Вижте примерен доклад за състоянието под тази връзка-След малко ще научите как да си направите подобна.
Проектът, който ще ви покажем как да изградите, ще включва:
- Преглед на времето, регистрирано от членовете на екипа, както и сравнение с първоначалните оценки (резервации).
- Обобщение на това колко пари са били регистрирани от всеки член на екипа (въз основа на неговите таблици за работно време и почасова ставка).
- Регистрирано време по роли.
- Регистрирано време от различните отдели.
- Доклад за извънреден труд.
- Проследяване на изгарянето на проекта.
Да се потопим!
Стартирайте безплатния си акаунт в Teamdeck
За да създадете отчет за състоянието на проекта с Teamdeck, трябва да създаване на акаунт в приложението - ще имате 14 дни, за да използвате този инструмент безплатно. Въвеждането на екипа ви в експлоатация ще бъде лесно: можете да импортирате данните му в приложението заедно със списък на проектите, по които работи вашата компания. Можете също така насрочете консултация със специалистите по успех на клиентите на Teamdeck: можем да ви помогнем да започнете с управлението на ресурсите, базирано на данни.
Когато влезете в профила си в Teamdeck, можете да намерите раздела за отчитане в горното меню на приложението. От таблото за управление можете да изберете шаблон за отчет, който да използвате като основа на отчета си, или да създадете свой собствен такъв.
Днес ще създадем отчет за състоянието на проекта от нулата, затова щракнете върху създаване на потребителски опция.
След като се отвори новият празен отчет, не забравяйте да го наименувате (използвайте името на проекта, за да можете лесно да го намерите по-късно) и да посочите подходящия диапазон от дати.
Забележка: можете да променяте диапазона на датите дори след като отчетът е създаден. Данните ще се променят така, че да отразяват избрания от вас период от време. По този начин винаги можете да се върнете назад и да проверите резултатите от минал период от време.
Проследяване на прогнозите спрямо актуалните стойности
Първият елемент на нашия доклад за състоянието на проекта ще бъде стълбовидна диаграма, визуализираща очакваните часове (резервации) спрямо действителните часове, записани от екипа ви в техните ведомости за работно време. Не бива да се чувствате зле, ако има известна разлика между прогнозните и действителните стойности на проекта. Това е напълно нормално - проектните оценки рядко са точни. Анализирането на тази графика обаче ви дава възможност да видите дали промяната между оценките и актуалните данни е постоянна, или може би има момент в проекта, когато актуалните данни значително са променили плановете ви. Сравнете това с графика на вашия проект: има вероятност да можете да определите част от проекта или дори конкретна задача, която е виновна тук. Урок за вас? Следващият път, когато оценявате подобен проект, ще знаете, че трябва да създадете по-голям буфер за тази рискова част от изпълнението му.
[/vc_column_text]
Тук се вижда, че въпреки че екипът винаги е полагал повече работа от планираното, едва на 17 януари тази разлика е значителна. Като ръководител на проект можете лесно да проследите работното натоварване за този ден и да видите кои задачи са били отговорни за такова количество допълнителна работа.
Изчисляване на сумата, регистрирана от членовете на екипа ви
Таблицата, създадена в тази стъпка, ще бъде особено полезна за хора, които трябва да изчислят заплатите на служителите си или да анализират колко пари са били регистрирани от всеки член на екипа. Това е също така незаменим елемент от отчета за състоянието на проекта, базиран на времето и материалите. Можете да добавяте различни видове визуализация на данни в отчета си, като щракнете върху иконата плюс в долния десен ъгъл на екрана. В този случай трябва да изберете таблица. След като можете да я видите в отчета си, е време да я редактирате. Изтрийте колоните, от които не се нуждаете (оставете само колоната Timesheets), филтрирайте цялата таблица, за да покажете само данните от проекта, за който трябва да предоставите отчет.
Сега е време да добавите потребителски колони към отчета си - има два вида потребителски колони:
- колона с потребителски стойности, която действа като колона в електронна таблица: тя е празна и можете да въведете произволна стойност в нея на ръка. Тези стойности се записват заедно с отчета, така че можете да ги видите (или да ги актуализирате) всеки път, когато преглеждате отчета. Тук избрахме да създадем колона с потребителски стойности, наречена почасова ставка и да го попълваме ръчно с тарифите на нашите служители. Можете да изберете формат на данните, който най-добре отговаря на стойността, която ще въведете: в този случай избрахме валута, изразена в долари.
- персонализирана колона за изчисление. Тук трябва да предоставите формула за изчисление: това поле ще се използва за показване на данните. В този отчет сме добавили изчисление "Регистрирани пари". Формулата е следната: (Времеви таблици: Време/60)*Часова ставка. Може би се чудите защо трябва да разделим времевите листове на 60. Отговорът е доста прост: Teamdeck съхранява данните от часовите листове като минути. Въпреки че виждате 1 ч. и 20 мин. в колоната за времеви листове, системата ги съхранява като 80 минути. Тук обаче данните трябва да се записват като часове, защото искаме да ги умножим по часовите ставки на хората - затова първо разделяме стойността на timesheets на 60.
Тази таблица ви показва колко работа е положил всеки член на екипа и колко пари трябва да фактурирате на клиента за работата на екипа.
Можете също така да се задълбочите в собствените описания на задачите на служителите си. Направете това, като добавите колона, наречена "Описание на резервацията" или "Описание на работното време", към таблицата си. По този начин ще можете да определите с по-голяма сигурност какво е предизвикало определени тенденции в таблиците с работното време на вашия екип.
[/vc_column][/vc_row]
Създаване на разбивка на времевите ведомости за различните роли в екипа на проекта
Може би ще искате да се задълбочите в данните си и например да разделите часовите ведомости на екипа си на различни роли. Кръгова диаграма ще бъде чудесна за визуализиране на съотношението на работното натоварване на различните роли.
Виждаме, че от 141 записани часа на нашия екип дизайнерът на UX е записал 44 %. Сега, защо това е важно за нас? Първо, това може да бъде показател за текущото състояние на проекта. Дизайнерите на UX обикновено работят по проекта в ранните етапи на неговото създаване. Представете си, че имате подобен дял на натоварване към края на проекта. Тогава това може да означава, че UX дизайнерът отстранява някои проблеми с UX, може би тези, които е открил по време на тестовете за ползваемост с потребителите.
Тук е моментът да ви информираме как Teamdeck знае какви са длъжностните наименования на различните хора, работещи по вашия проект. Този вид информация трябва да бъде предоставена от вас: можете да създадете така наречените потребителски полета и да ги добавите както към хората, така и към проектите в Teamdeck. Най-популярното потребителско поле, насочено към проекта, е "Клиент". Когато става въпрос за хора, техните потребителски полета обикновено включват "Длъжност", "Местоположение на офиса", "Старшинство", "Отдел".
Добавянето на персонализирани полета към вашите съотборници и проекти има две основни предимства:
- Можете да филтрирате календара на ресурсите си и да показвате само хора/проекти, които отговарят на определени критерии. Да речем, че се опитвате да съберете група, която да работи по предстоящ проект. Търсите опитни софтуерни разработчици, в идеалния случай базирани в САЩ, защото там е клиентът. Само като погледнете списъка с имена, ще ви е трудно да намерите подходящи хора, особено ако вашият набор от таланти е голям. С помощта на потребителски полета можете бързо да идентифицирате хората, които отговарят на изискванията.
- Можете да използвате тези потребителски полета като допълнителни критерии в отчетите. Когато работите по отчет за състоянието на проект, може да искате да включите разбивка на разходите, регистрирани от различните отдели. С помощта на персонализираните полета можете лесно да групирате данните по определени от вас категории. Пример за това е диаграмата, показваща разпределението на проследеното време между различните роли. Сега ще разгледаме подобен случай на употреба.
Проверете колко време са регистрирали различните отдели
Точно както можете да анализирате времевите ведомости, разпределени по конкретни длъжности, можете също така да проверите кои екипи са регистрирали време в рамките на вашия проект. Създайте същата кръгова диаграма, както в предишната стъпка, но вместо да групирате данните по "Длъжностни наименования", изберете "Отдели" или "Екипи" (в зависимост от това какви потребителски полета имате във вашата организация).
Защо искате да разбивате данните по отдели, а не по длъжностни наименования? Това е полезно, когато не искате да правите задълбочен анализ, а по-скоро да видите колко време са изразходвали различните екипи, участващи в проекта (дизайн, маркетинг, програмисти).
На изображението можете да видите, че по-голямата част от времето, прекарано по проекта досега, е регистрирано от екипа на продукцията. Ако това е очаквана ситуация в този момент, тя е допълнително доказателство, че проектът ви е на прав път.
Изчисляване на извънредния труд
Много ръководители на проекти биха казали, че някои извънредни часове са неизбежни, и дори да сте на тази гледна точка, трябва да следите кой полага допълнителни часове. В зависимост от софтуера за управление на ресурсите, който използвате, може да има различни опции за изчисляване или разграничаване на извънредния труд. В Teamdeck "извънреден труд" е един от етикетите по подразбиране на работното време, който членовете на екипа ви могат да използват, когато регистрират времето си. В резултат на това в отчетите на проектите ви могат да се показват и данни, базирани на този таг.
Нека създадем друга кръгова диаграма и изберем Одобрен извънреден труд таг за работно време като метрика, на която да разделим данните. Веднага след това можете да видите, че този екип е регистрирал над 67 часа извънреден труд през избрания период от време.
В таблицата вдясно можете да видите колко извънреден труд е отчетен от всяко лице, работещо по този проект. Ако отидете в настройките на тази таблица и промените формата от време на процент, ще можете да видите процентно обобщение на извънредния труд на този екип. В нашия случай Брет Конопелски е записал 91% от целия извънреден труд на този екип по проекта. Може би той има твърде много задачи на плещите си?
Проследяване на напредъка на проекта с помощта на тракер за изгаряне
Като ръководител на проект вероятно сте свикнали да виждате проследяващи устройства в докладите за състоянието на проекта. Графиката за изгаряне, както подсказва името, показва как определени стойности са се увеличили с течение на времето. В нашия случай се съсредоточаваме върху предвидените часове (резервации - тъмнозелено) и действително вписаното време (таймсхети - светлозелено).
От самото начало на въпросния период екипът ни отчита повече време, отколкото е било планирано. Разликата между очакваното и действителното време нарасна около средата на месеца. Подобно обобщение улеснява откриването на точния момент, в който проектът ви е започнал да генерира много повече работни часове от очакваното.
Готови ли сте да започнете да изготвяте собствени доклади за състоянието на проекта?
Създаването на информативни доклади за състоянието на проекта е важен елемент от ефективното управление на проекта. Докладите за състоянието ви помагат да спестите време: не е необходимо да запознавате висшестоящите с прозренията за вашия проект - данните са достъпни за тях, за да ги видят и анализират. Освен това обобщението на напредъка на проекта ви позволява да вземате по-добри решения относно оптимизирането на усилията ви за управление на проекти. Наблюдавате ли рязко увеличение на извънредните часове? Може би е време да балансирате работното натоварване на екипа си или да преговаряте за сроковете.
Надяваме се, че това ръководство за отчитане на проекти ще ви бъде полезно в работата ви като ръководител на проект или ръководител на екип по проект. Използвайте го, за да следите работата на екипа си или за да съобщите за напредъка на висшестоящите. Ако използвате Teamdeck, за да го съставите, можете лесно да споделите отчета си за проекта с клиента или мениджърите.
Искате ли да получите повече помощ за изготвянето на собствен отчет за проект с Teamdeck? Насрочете обаждане с Аниела. Нашият експерт ще ви помогне да създадете шаблон за отчет на проекта, който е най-подходящ за вашия екип и проект.
Може да разгледате и други ръководства за отчитане на проекти, които сме публикували: