资源日历--用一个工具管理整个团队
资源日历(或项目管理日历、或项目规划日历、资源规划软件)可让您更有效、更高效地规划、管理和分配资源--尤其是如果 Microsoft Excel 在您的项目中发挥了主导作用。
作为项目负责人,您需要定期向客户和项目利益相关者通报项目情况。当然,您自己也需要跟踪项目的进展情况。 有效的项目资源管理 不对员工的绩效进行监控,不对关键绩效指标进行衡量。
通过这篇文章,我们的读者可以了解到什么:
至于关键绩效指标本身,您可能希望确保项目在预算范围内按时完成,并且不会对团队成员造成不必要的压力。因此,您可能希望监控员工记录的时间(和金钱),跟踪加班情况,并分析实际进度与项目估算的对比情况。
为了让所有利益相关者了解项目的健康状况,您需要定期与他们沟通。一个有效的方法是每周发送一次状态报告,其中包括项目的主要更新信息。
在本文中,我们将向您展示如何使用 团队甲板一个完整的 SaaS 资源管理软件.
简而言之,情况报告就是 项目管理人员定期向项目利益相关者发送最新信息.它应包含项目的高级信息:最近的进展、即将实施的计划以及风险和问题。
如您所见,项目状态报告似乎是一件非常简单的事情。不过,为了全面了解它,我们将深入探讨这份报告的目标、优点和核心要素--所有这些都是为了让您能够满怀信心地创建项目状态报告。
创建月度或周度项目状态报告的主要目的是向利益相关者(包括内部和外部利益相关者)通报项目的进展情况:已取得的进展、已实现的里程碑、可能面临的问题或风险。因此,一份好的状态报告会为你节省很多时间--你的经理或客户不需要再提出额外的问题或组织状态会议(顺便说一下,这些都是不必要的)、 效果不佳).
同时,这也是您纵观全局的好机会。很多时候,项目经理忙于日常工作,从一项任务忙到另一项任务,却忘记了思考项目的战略或高层概况。因此,他们可能无法注意到新出现的模式或改进领域。
状态报告是项目管理人员与利益相关者(客户、内部管理人员)之间进行沟通的有效手段。遗憾的是,它有时会被曲解,变成无法实现上述目标的东西。我们认为有必要提醒大家什么是状态报告,什么不是状态报告。
首先,你的状态报告不应该是一本项目日记:详细记录自上次更新以来发生的所有事情。当然,除非是你认为非常重要的事情,否则没有必要描述每个队友做了什么或没做什么。让我们假设一个场景:
假设在你看来,某人的糟糕表现会给项目带来风险。你应该在状态报告中提到这一点吗?从本质上讲,是的,你可以提及,因为这是一个潜在的障碍。但重要的是,你应该先制定一个行动计划:安排与该员工会面,考虑替代方案,并评估潜在的人事变动会如何影响项目时间表。尽量弄清事情的真相,然后报告你的行动效果:状态报告不是抱怨队友的地方,重点是两个 P:进度和计划。
虽然报告是项目管理的重要组成部分,但它不应该成为你的主要关注点。如果你的利益相关者要求你提供如此详细和频繁的报告,以至于你觉得自己没有时间完成工作,那么你就应该和你的经理讨论一下这个问题了。项目状态报告应简明扼要、内容翔实,并以以下方式创建 项目管理模板 而不耽误总理的工作。
您需要假定,您要向其发送状态报告的利益相关者在其工作周内会收到许多不同的更新。因此,您应该在项目报告的开头提供一些数据,让他们能够快速了解这份文件的内容。记住至少要包括项目名称和您的姓名。
一个好主意是添加一个元素,总结项目的健康状况,并提醒利益相关者某份报告至关重要。这可以是一个用颜色编码的项目状态更新,为整个报告定下基调。红色的 "偏离轨道 "标志会立即通知利益相关者情况不妙,而绿色的 "在轨道上 "信息则会让他们知道一切正常。
现在是总结团队进展的时候了。您应该提及自上次状态报告以来取得的阶段性成果。请记住:这并不是要列出每项已完成的任务和已修复的错误。相反,应尽量概括最近完成了哪些工作。
在项目状态报告的下一部分,您可以谈谈下周/下期的计划(取决于您发送报告的频率)。同样,尽量写在里程碑的层面上,而不是任务的层面上,但也不要太笼统。"我们将努力改进应用程序 "这样的信息是行不通的。
接下来,您可以概述您遇到的任何潜在风险和问题。如前所述,尽量将可能的解决方案和变通方法包括在内。如果需要利益相关者的帮助,也可以在项目状态报告中提醒他们。比方说,你想在 3 周内开始为客户的电子商务开发移动版本。但是,为了开始工作,你需要从客户那里收到移动友好的产品图片。虽然这并不是下周/下一版面要涉及的计划,但您仍应提前提及,最好是在状态报告的末尾,作为客户的行动要点。
可以说,发送项目状态报告最常见的频率是每周一次。这种每周一次的项目报告不应该太长或太详细,但会让每个参与其中的人都有一种控制感。
如果您和队友的冲刺阶段持续两周,您可以在每个冲刺阶段发送一份状态报告。
您可以使用普通文本文档来创建项目状态报告。有些公司鼓励员工在以下网站上撰写和分享项目状态报告 松弛 或 Skype。所有这些方法都可以用来提交项目的书面总结或您想要描述的任何里程碑。不过,您可能需要考虑的是在项目状态报告中添加交互式图表。为什么?数据可视化将使利益相关者更容易理解项目的状态。与书面描述相比,"burndown/burnup "图表能让他们更好地了解项目的进展情况。
在这篇博文中,我们将鼓励您利用与队友一起使用的应用程序中已有的数据来丰富您的状态报告。我们说的是哪种应用程序?
您可以在用于管理员工工作的应用程序中生成状态报告,这样做的一个巨大优势是,一旦您配置了这样的报告,它就会一直存在。每次要发送每周状态报告时,您都不需要从头开始准备--所有数据都在一个地方。当某个利益相关者要求您在报告计划之外发送报告时,自动更新状态报告也很方便:没问题,您随时都能准备好。
让我们看看如何使用 资源管理应用程序, 团队甲板.
团队甲板 是一个 资源管理软件 是创意机构、创新 IT 团队和颠覆行业的初创企业使用的工具。我们已经提到,公司的资源和项目管理工具是获取正在进行的项目数据的最佳来源,Teamdeck 也不例外。它的报告套件允许您根据团队的日程安排和工时表建立自动更新的项目报告。
您可以与公司人员以及外部利益相关者共享这些报告。将 Teamdeck 生成的报告链接添加到项目状态报告文档中,以便项目利益相关者了解进展情况。 在此链接下查看状态报告示例-稍后,您将学习如何制作类似的装置。
我们将向您展示的项目包括
让我们深入了解一下!
要使用 Teamdeck 创建项目状态报告,您需要 创建账户 您将有 14 天的时间免费试用这款工具。您的团队入职非常简单:您可以将他们的数据和贵公司正在开展的项目清单一并导入应用程序。您还可以 与 Teamdeck 的客户成功专家预约咨询我们可以帮助您开始数据驱动的资源管理。
登录 Teamdeck 账户后,您可以在应用程序的顶部菜单中找到报告部分。在仪表板上,您可以选择一个报告模板作为报告的基础,也可以自己创建一个报告模板。
今天,我们将从头开始创建一份项目状态报告,请单击 自定义 选择。
打开新的空白报告后,请记住为其命名(使用项目名称以便日后查找),并提供适当的日期范围。
注意:即使在报告设置完成后,您也可以更改日期范围。数据会发生变化,以反映您选择的时间段。这样,您就可以随时查看过去一段时间的结果。
项目状态报告的第一项内容是一个条形图,直观显示预计工时(预订)与团队在工时表中记录的实际工时的对比。 如果项目估算工时与实际工时之间存在差异,您不必感到难过。这是完全正常的--项目估算很少是准确无误的。不过,通过分析这个图表,您可以了解到估算与实际之间的变化是否稳定,或者项目中是否有某个时刻实际情况大大超出了您的计划。将其与项目的时间线进行比较:您很可能会发现项目的某个部分,甚至是某项任务在这里出现了问题。给你的启示?下次您在估算类似项目时,就会知道要为交付过程中的风险部分创建更大的缓冲区。
[/vc_column_text]。

在这里,我们可以看到,尽管团队投入的工作量总是比计划的多,但直到 1 月 17 日,这种差异才变得明显。作为项目经理,您可以很容易地跟踪当天的工作量,了解是哪些任务导致了如此多的额外工作量。
对于需要计算员工工资或分析每个团队成员记录了多少钱的人来说,这一步创建的表格特别有用。 这也是基于时间和材料的项目状态报告中不可或缺的元素。点击屏幕右下角的加号图标,可以将不同类型的数据可视化添加到报告中。在这种情况下,您需要选择表格。在报告中看到表格后,就可以对其进行编辑了。删除不需要的列(只保留时间表列),过滤整个表格,只显示需要提供报告的项目数据。
现在是向报表添加自定义列的时候了--自定义列有两种类型:

该表显示了每位团队成员为项目付出了多少努力,以及您应向客户收取多少团队工作费用。
您还可以深入挖掘员工自己对任务的描述。在表格中添加 "预订描述 "或 "时间表描述 "列,就可以做到这一点。这样,您就能更准确地判断出导致团队考勤表中出现某些趋势的原因。
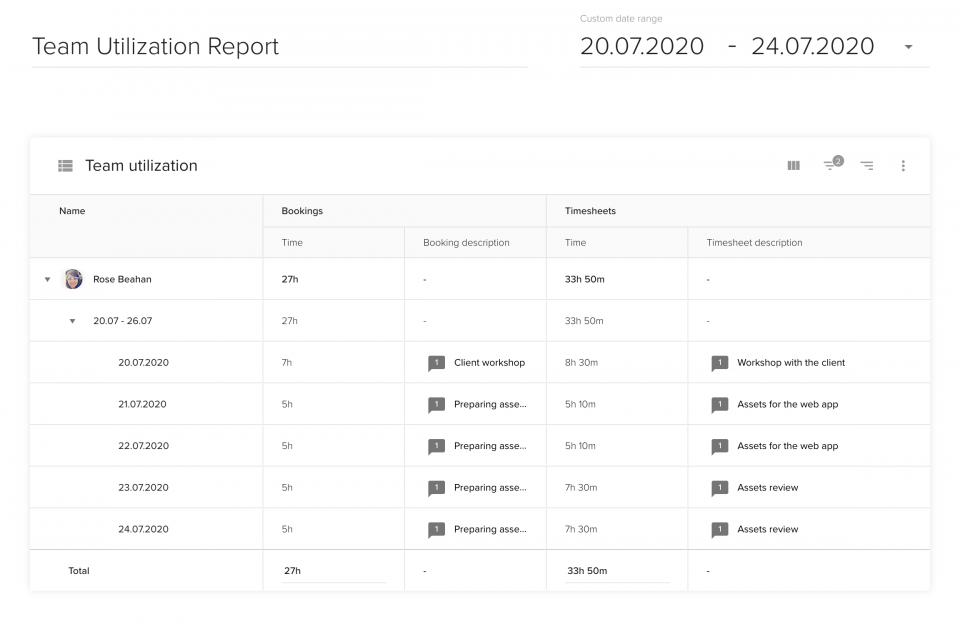
您可能需要对数据进行更深入的挖掘,例如,将团队的考勤表分成不同的角色。饼图可以直观地显示不同角色的工作量比例。

我们可以看到,在团队记录的 141 个小时中,用户体验设计师记录了 44 个 % 小时。为什么这对我们很重要呢?首先,它可以表明项目的当前状态。用户体验设计师通常在项目的早期阶段就开始工作。设想一下,在项目接近尾声时,你的工作量比例也是类似的。那么,这可能意味着用户体验设计师正在修复一些用户体验问题,也许是他们在与用户进行可用性测试时发现的问题。
现在是让您了解 Teamdeck 如何知道在您的项目中工作的不同人员的职称的好时机。这类信息需要由您提供:您可以创建所谓的自定义字段,并将其添加到 Teamdeck 的人员和项目中。最常用的以项目为中心的自定义字段是 "客户"。关于人员,其自定义字段通常包括 "职位名称"、"办公地点"、"资历"、"部门"。
为队友和项目添加自定义字段有两大好处:
就像你可以分析按特定职位分类的时间表一样,你也可以检查哪些团队在你的项目中记录了时间。创建与上一步相同的饼图,但不要按 "职位名称 "对数据分组,而是选择 "部门 "或 "团队"(取决于组织中的自定义字段类型)。
为什么要将数据深入到部门而不是职位?当您不想进行深入分析,而是想了解参与项目的不同团队(设计、营销、程序员)花费了多少时间时,这就很有用了。

从图中可以看到,到目前为止,项目所花费的大部分时间都是由制作团队记录的。如果这是目前的预期情况,那就进一步证明了项目已步入正轨。
许多项目经理会说,有些加班是不可避免的,即使你赞同这种观点,你也应该记录下谁在加班。根据您使用的资源管理软件,可能会有不同的计算或区分加班时间的选项。在 Teamdeck 中,"加班 "是团队成员记录时间时可以使用的默认时间表标签之一。因此,您的项目报告也可以根据该标签显示数据。
让我们再创建一个饼图,选择 批准的加班费 时间表标签作为指标来分解我们的数据。一开始,你就可以看到这个团队在选定的时间段内记录了超过 67 个小时的加班时间。

从右边的表格中,你可以看到为该项目工作的每个人的加班记录。如果进入该图表的设置,将格式从时间改为百分比,就能看到该团队加班的百分比汇总。在我们的案例中,Brett Konopelski 记录了这个项目团队全部加班时间中的 91%。也许他有太多的事情要做?
作为项目经理,你可能更习惯于在项目状态报告中看到 "burndown trackers"。消耗图,顾名思义,显示的是特定数值随时间推移的增长情况。在我们的案例中,我们关注的是预计工时(预订--深绿色)和实际登录时间(工时单--亮绿色)。

从这一时期开始,我们团队记录的时间就比计划的要多。估计时间与实际时间的差距在本月中旬有所扩大。有了这样一份汇总表,就能更容易地发现项目开始产生比预期多得多的工时的确切时间。
创建翔实的项目状态报告是有效项目管理的一个重要因素。 状态报告可帮助您节省时间:您无需向上级介绍有关项目的见解--数据可供他们查看和分析。此外,对项目进度的总结还能让你更好地做出优化项目管理的决策。您是否发现加班时间激增?也许是时候平衡团队的工作量或协商时间表了。
我们希望本项目报告指南能对您的项目经理或项目团队领导工作有所帮助。用它来跟踪团队的表现,或向上级汇报进展情况。如果使用 Teamdeck 来创建,您就可以轻松地与客户或经理分享您的项目报告。
您想获得更多帮助,使用 Teamdeck 创建自己的项目报告吗? 与 Aniela 预约通话.我们的专家将帮助您创建一个最适合您的团队和项目的项目报告模板。