资源规划员--如何挑选合适的资源规划员?
有效的资源规划对于各种规模的企业来说都是一个至关重要的目标,无论它们是在网上运营还是在传统行业中运营。鉴于需要进行资源规划的企业种类繁多,提供 "一刀切 "的建议具有挑战性......
对于按小时向客户收费的公司来说,计费工时的概念肯定不陌生。软件咨询公司和代理公司通常以所谓的 "时间和材料 "为基础开展工作。这意味着他们需要跟踪团队成员花在客户工作上的时间,并根据跟踪的工时开具发票。
通过这篇文章,您将得到什么?
不过,并非员工记录的所有工时都是计费工时。为潜在客户撰写提案、参加培训课程、参加全体员工会议--所有这些都可能被视为非计费工时。当然,作为企业主,您希望记录团队的工作情况,而计算计费和非计费工时有很大的好处。

为什么要计算计费工时和非计费工时?
首先,通过了解确切的工作时间明细,您可以准确地向客户开具发票。跟踪不同活动所花时间的另一个好处是,您可以评估公司的小时费率和收费。您的项目是否收费过低,无法盈利?
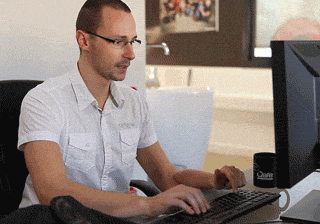
最后,了解员工花在计费任务和非计费任务上的时间将有助于您找到组织内部的改进领域。如果员工花大量时间坐在不计费的会议上,也许你应该把重点放在教学上。 有效的会议管理.了解您的团队 时间表 让您可以优化公司流程,提高盈利能力。
团队甲板 是一个 Saas 资源管理软件 帮助公司规划和衡量团队的工作。数十家机构、软件公司和产品团队使用 Teamdeck 进行以下工作 作为 资源调度软件, 休假管理系统或 只是 最佳员工 时间跟踪软件.
要使用 Teamdeck 计算计费和非计费工时,您需要使用从员工工时单中收集的数据。
使用 Teamdeck 跟踪时间和计算计费工时 简单方便。团队成员可以使用实时 移动时间追踪器 或手动输入时间条目。

如何开始? 注册 获得 30 天免费试用期并测试该应用程序。对于人数超过两人的团队,每位团队成员每月的计划费用为 $3.99,包含所有功能。Teamdeck 的工作人员将帮助您顺利完成团队入职,您将在一天内开通并运行公司账户。
注册 Teamdeck 后,您就可以访问强大的报告套件,在这里您可以创建 项目进度报告, 项目 预算报告模板和 员工薪资报告模板等等。您还可以在这里记录团队的计费工时。
在详细了解计费工时报告之前,让我们先解释一下 Teamdeck 如何识别计费和非计费工时。
只要有人手动或通过起止时间跟踪器登录时间,他们就可以添加 时间表标签 标签。这些标签可在公司层面进行配置,例如可包括
基本上,您应该为每一类工时定义一个标签,以便日后进行分析。
Teamdeck 的报告允许您根据这些标签(包括计费和非计费时间)细分团队的跟踪时间。让我们来看看它是如何工作的。
[/vc_column_text]。
登录 Teamdeck,前往报告,点击右下角的加号图标创建新报告。在这里,您可以选择报告模板。在本博文中,我们将向您展示如何从头开始创建计费工时报告,请点击 "创建自定义"。
你会看到一个空报告。给它起个名字,然后选择要分析的日期范围。

现在,让我们点击 "添加表格 "来加载一些数据。您将看到一个默认表格,其中包含贵公司的所有项目和一些预定义列。你可以删除除 "时间表 "以外的所有列。 您还可以过滤表格中的信息,例如,只显示一个特定的项目。不过,现在我们暂且将它们全部保留:

你会发现每个项目旁边都有一个小箭头图标。点击它,就可以深入查看时间表数据。默认情况下,你会看到为某个项目工作的人员姓名,然后是天数。我们可以更改这些设置,查看计费和非计费工时。
点击表格右上角的 "分组 "图标。现在,你应该可以拖放不同维度的数据了。比方说,我们想查看每个项目的计费工时,然后按周进行深入分析。将 "时间表标签 "和 "周数 "拖到分组编辑器的左侧。准备好了吗?点击 "应用"。

现在,当你点击每个项目旁边的箭头图标时,就会看到时间表标签的明细,包括非计费和计费工时。

一旦您在 Teamdeck 中获得了显示团队计费小时数的报告,您就可以轻松计算出应该给客户开多少发票。您只需将团队的小时费率添加到报告中即可。
在报告中添加两个新列。首先点击 "度量",然后选择 "添加自定义 "和 "添加自定义值列"。为新列命名(如汇率)并选择货币数据类型。新列将出现,您可以在其中写入数据,就像在电子表格单元格中写入数据一样。

您可以为每个项目输入不同的小时费率,甚至可以为在这些项目中工作的每个团队成员输入不同的小时费率。在图中,您可以看到为整个 "糖果街机应用程序 "项目设置的固定费率。
现在是时候根据计费小时数和单小时工作费率计算发票价值了。进入 "度量 "添加另一列,但这次要选择 "添加自定义 "和 "添加自定义计算字段"。为列命名(如成本),设置货币数据类型,并键入以下公式:
(计时表:时间/60) * 自定义值:费率
确保将时间表除以 60,因为数据是以分钟而不是小时的形式存储在我们的系统中。
就是这样!现在,您的表格应该可以显示您的服务的准确价格,您可以将其写入发票:
