资源日历--用一个工具管理整个团队
资源日历(或项目管理日历、或项目规划日历、资源规划软件)可让您更有效、更高效地规划、管理和分配资源--尤其是如果 Microsoft Excel 在您的项目中发挥了主导作用。
有时掌握得很好 时间管理策略 还不够。但如何跟踪员工工时?如何跟踪员工工时?您是否使用 员工时间跟踪软件 和分析报告?您有专门记录工时的 Excel 表或纸质时间表吗?或者,您根本就没有记录各种项目所花费的时间?
文章内容包括
在 Teamdeck,我们知道 有效的时间表管理 不仅对公司本身有利,对员工也有好处。如果过程透明高效,双方都会受益匪浅。在本文中、 您将学习如何使用 Teamdeck 的报告功能创建功能强大的时间表报告.根据这份报告,您可以计算工资、向客户开具发票并了解团队的生产模式。
不过,在介绍如何创建时间表报告之前,我们先来了解一下时间表本身。时间表是一个数据表,其中包含特定员工在特定时间段和/或任务或项目中为特定客户工作的跟踪时间。为此,有许多不同的方法用于记录工时表。包括纸质、专用时间表软件、员工时间跟踪应用程序或具有时间跟踪和时间表报告功能的资源计划器。
要根据团队的工时表创建基本报告,您需要访问他们记录的工时。Teamdeck 提供时间跟踪功能(包括 移动时间追踪器),因此您可以使用员工的跟踪时间数据创建报告。
不知道如何使用 Teamdeck 跟踪时间?我们的 知识库 应该有帮助。
准备好开始创建您的时间表报告了吗?登录 Teamdeck 并前往报告部分--您可以在顶部菜单中找到它。现在,当您点击 创建新报告 您将有两个选择:
报告模板当然很有用,可以加快你的工作速度,但在本文中,你将学习如何从头开始创建时间表报告。点击 自定义.
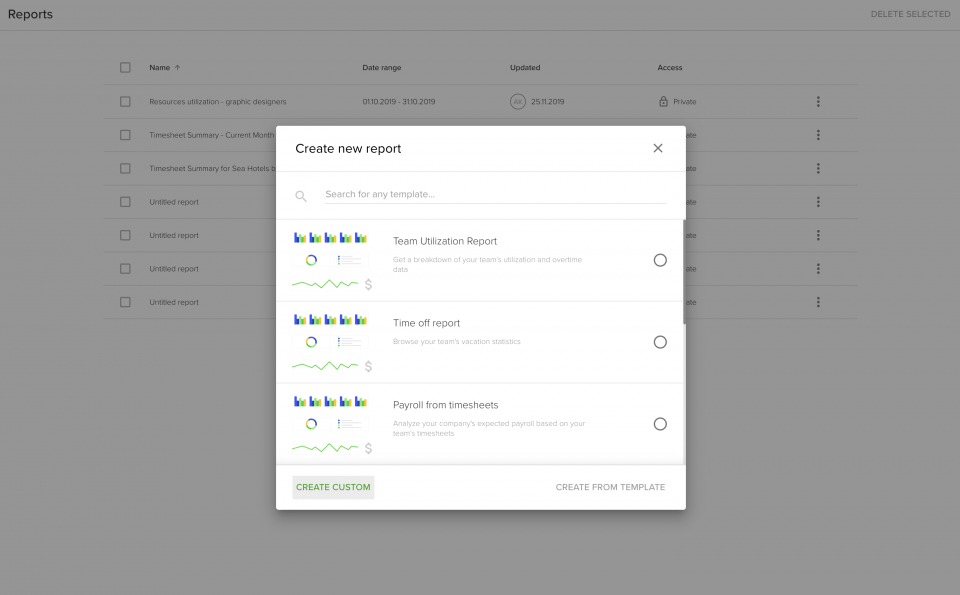
现在,您已经生成了一个空报告,可以轻松地为其输入数据。别忘了给它命名并选择一个合适的日期范围(这两个元素都可以随时编辑)。
首先添加一个新表(点击 添加表格),其中包含有关团队时间的基本信息。您会发现,时间表已经与预订、可用性和假期数据一起列在新表格中。如果只想分析时间表信息,可以点击垃圾桶图标删除其他列。最后,您将看到一个按不同项目划分的表格。
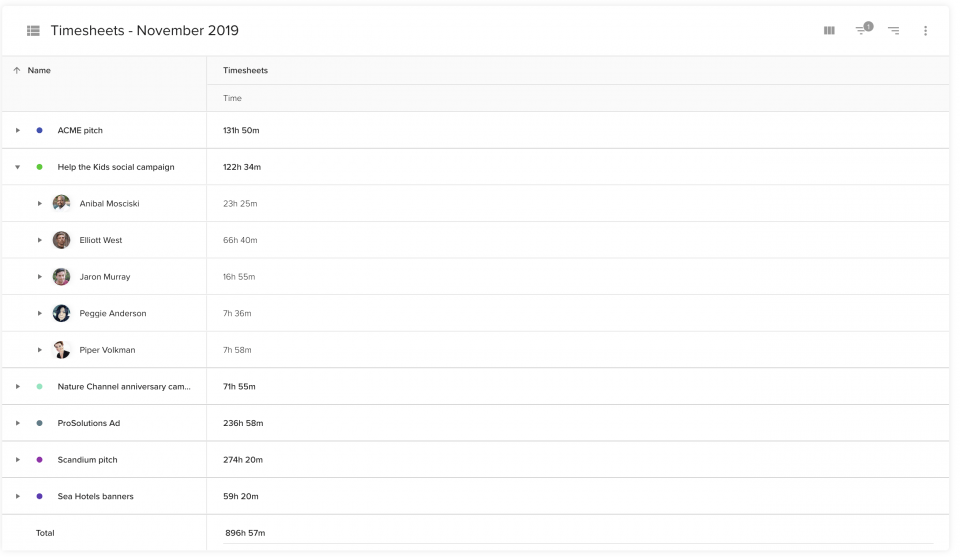
想查看团队中特定用户和员工的记录工时?只需更改表格中数据的分组方式即可:
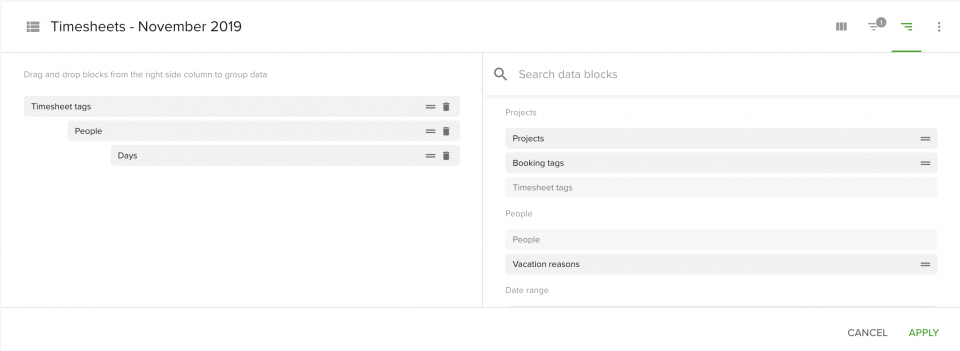
请看上面的屏幕。您可以根据自己的需要,按人员、项目、周等对信息进行分组,以便更好地了解团队的工作量和团队绩效(更多信息,请参阅 "更多信息")。 工作量管理).
这样的表格可以作为计算员工薪资的基础。您还可以过滤数据,例如只包括特定项目。如果您是按小时收费,这样的报告可以作为客户发票的重要补充。
如果想在报告中添加更多元素,请单击右下角的加号图标。创建折线图或柱形图,将时间表可视化。您可能还想查看不同项目在团队总记录时间中所占的比例。饼图在这方面会很有帮助:
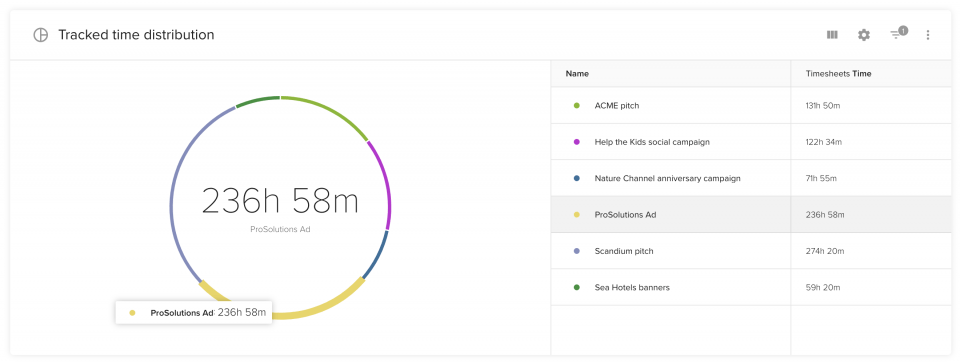
使用不同的可视化方法分析数据可能会帮助您发现新的见解--例如,有一个项目耗费了团队 30% 的时间,尽管它的利润远不及您正在进行的其他项目。
获取员工的记录工时无疑是非常有价值的,但深入挖掘这些数据可能会更有益处。阅读了上面的段落后,你已经知道如何将数据归入基本类别(人员、项目、时间段)。现在,是时候变得更复杂一些,引入可以自己设置的自定义类别了。这些自定义洞察可以通过以下方式生成:
这两者有什么区别?考勤表标签可添加到每个跟踪的时间条目中,因此它们是对记录工时本身的描述。时间表标签的常见例子有 计费、不计费和加班 但你可以添加自己的标签,为时间表视图提供更多信息。另一方面,自定义字段可以描述项目或人员。
我们的大多数客户都使用 "职位名称 "自定义字段,以便根据员工的能力将其分为不同的类别。您可能还想将项目分为不同的 "客户 "类别,尤其是当您为多家公司开展多个项目时。
您可以在组织设置中管理标签和自定义字段。
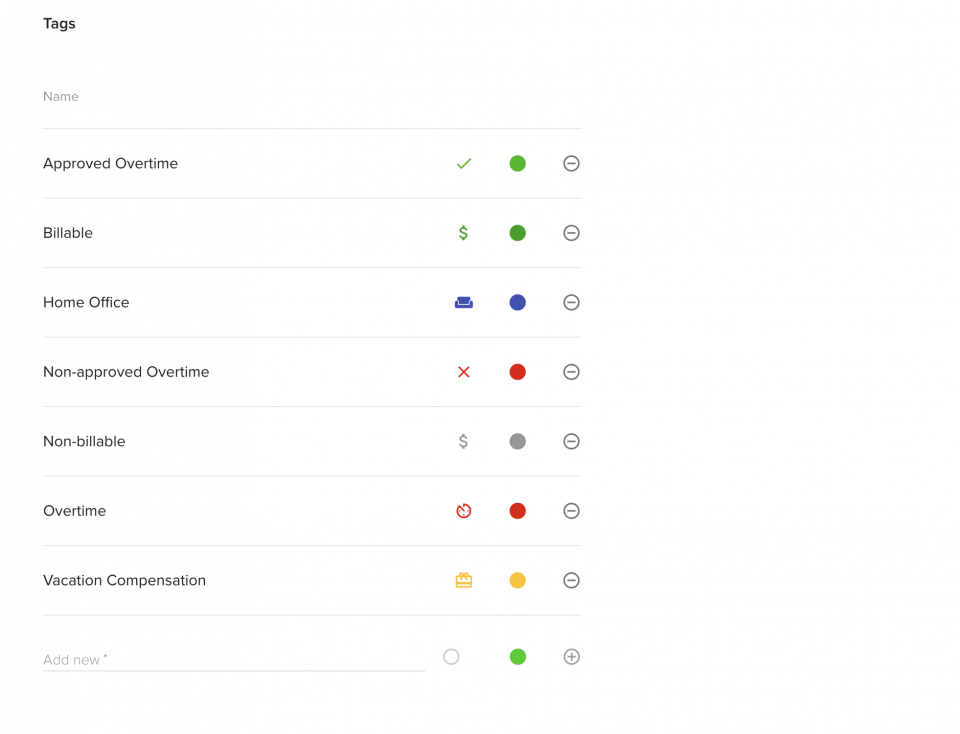
为什么自定义类别可以将所有数据分组?
首先,它允许您创建对贵公司有意义的 100% 视图。例如,您可以比较公司不同办公地点的时间表。
通过时间表标签,您可以深入研究数据并监控所选类别:例如,您可以将标记为以下内容的时间表归为一类 加班、计费 甚至 总公司了解特定的细分是否对贵组织有意义。
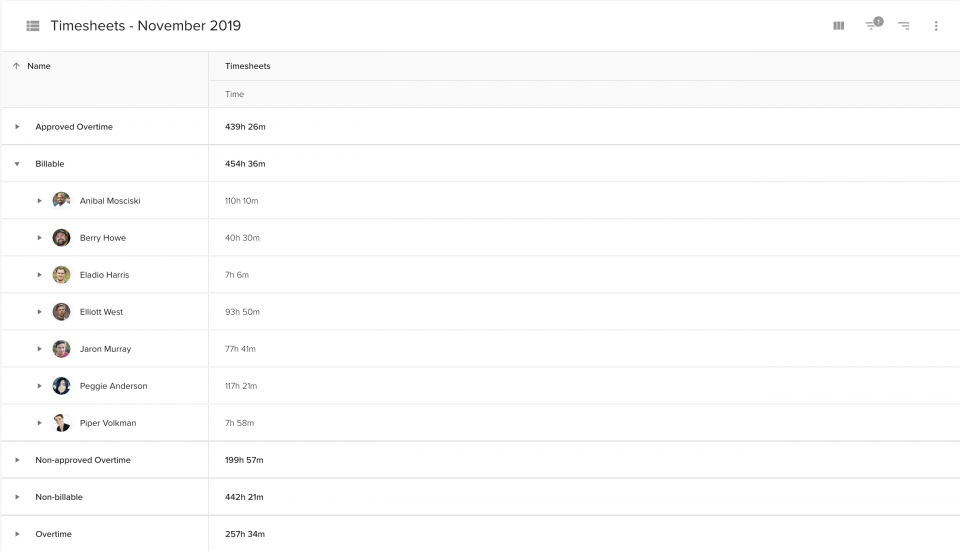
想更深入地了解团队的考勤表吗?您可以添加名为 "考勤表说明 "的列,将每个时间条目的说明导入报告。描述是团队成员在登录考勤表条目时所作的评论。查看这些描述有助于您了解团队考勤表中某些趋势的具体原因。
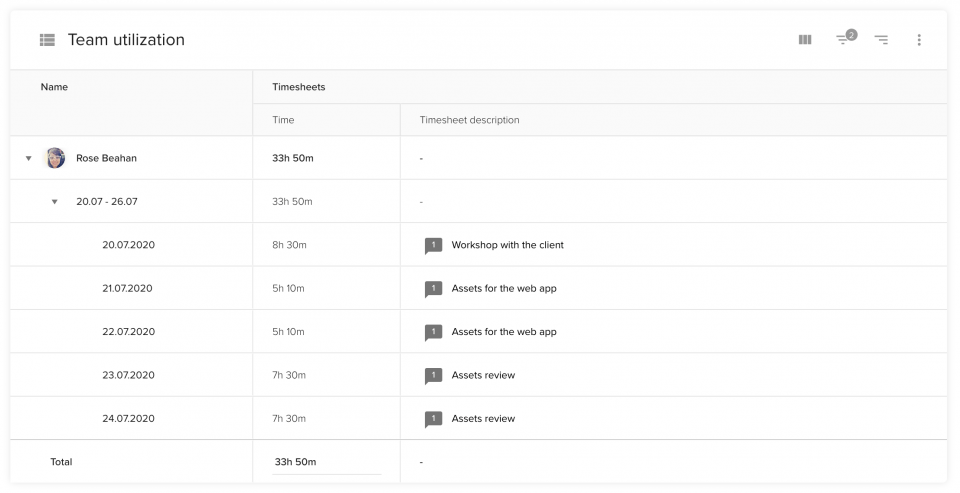
与 Teamdeck 专家预约咨询。我们将帮助您设置最复杂的报告。
时间跟踪的好处之一是可以跟踪员工的加班情况。我们已经提到,使用 Teamdeck 的一种方法是要求员工使用时间表标签 加时 每当他们加班的时候。
不过,您也可以计算加班时间,而不必依赖正确的标记。如何计算?您所需要的只是预计工作时数(或可用时数),当然还有实际/记录时数。
Teamdeck 帮助 加班管理 也是如此。它既可以存储可用小时数(如员工的工作时间),也可以存储工作时间。 可用性 以及估计的工作时间 (预约).有了这些数据,您就可以创建一份准确的团队加班报告。让我们一步一步来创建它。
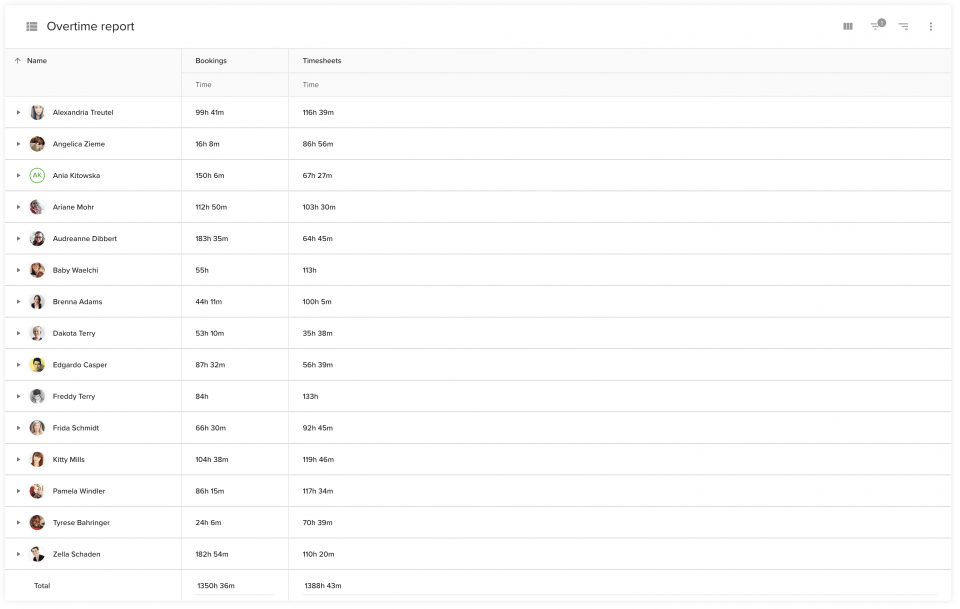
在 添加自定义计算字段 表格,将数据格式改为 时间 并输入以下公式: 时间表:时间 - 预订:时间.点击 保存和 申请。
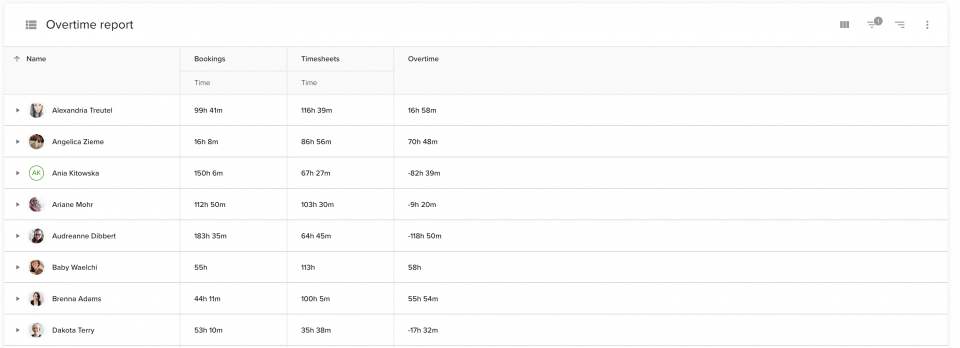
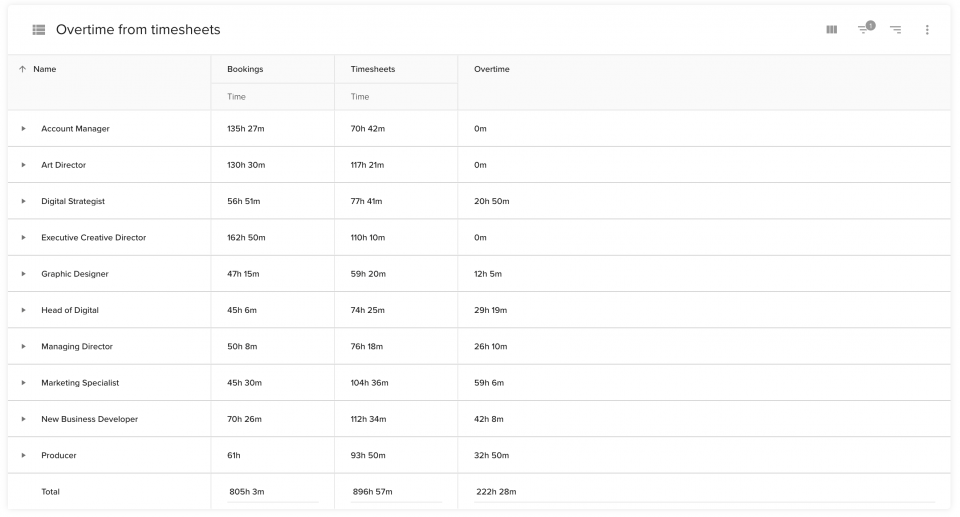
看了上面的加班时间报告,我们或许可以说,这家公司应该增聘营销专家,因为目前担任这一职务的员工加班时间很多。
在 Teamdeck 中保存报告后,它就会保留在您的仪表板中。定期重新查看报告,以便从数据中发现新的模式和潜在的改进领域。
您想与您的团队分享这些见解吗?直接在应用程序中点击 嘘再. 您还可以导出数据或生成报告链接,以便外部机构的人员(如客户或薪资专家)访问。
使用 Teamdeck 报告进行操作和分析几乎没有限制。最重要的是,报告功能适用于该应用程序的所有用户。无论您的团队有 15 人还是 150 人,您都可以使用强大的时间表报告来为自己谋利。